MacBook に Snow Leopard をインストール
2009年10月04日
MacBook MB061J/B の HDD を換装して、Mac OSX Snow Leopard をインストールした。
HDD (ハードディスク)の換装
- 10円玉でバッテリーのロックを解除して、バッテリーを外す。
- L字型の金具を取り外し、ベロを引っ張って HDD を引き出す。

- HDD のマウント金具を外す。この時、T8 サイズのトルクスドライバーで4本のネジを外す。

(アルミ・ユニボディの MacBook は T6 サイズのトルクスドライバーが必要らしい) - HDD を交換しマウント金具に装着して、ベロを折りたたんで挿入する。
- L字金具を取り付け、バッテリーを装着しロックする。
Snow Leopard のインストール

- インストールDVDを挿入して、C キーを押しながら電源を入れる。
- 『主に日本語を使用する』を選択。
- HDD のフォーマットを行うために、メニューバーの『ユーティリティ』から『ディスクユーティリティ…』を起動する。
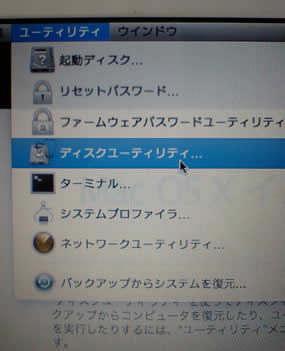
左ペインのリストからフォーマットするディスクを選択し、『パーティション』設定でボリューム情報の『名前・フォーマット・サイズ』を指定する。フォーマットは デフォルトの『Mac OS 拡張 (ジャーナリング)』を選択した。
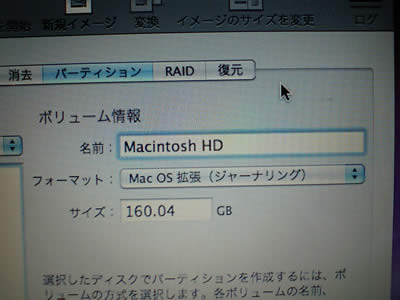
『オプション…』で『GUID パーティションテーブル』選択する。(起動ディスクはこのタイプにする)
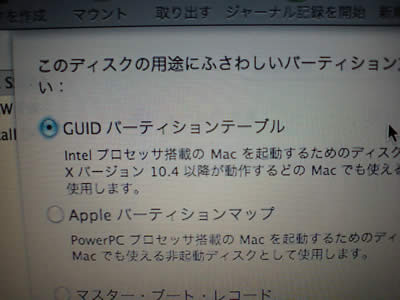
『適用』ボタンをクリックしてパーティションを作成する。
パーティションの作成が完了したら、ディスクユーティリティーを終了させる。 - 続けて、『Mac OS X インストール』が始まり、『続ける』ボタンをクリックする。
- 使用許諾画面が出てくるので、『同意する』ボタンをクリックする。
- インストールディスクを選択し、左下の『カスタマイズ』ボタンをクリックする。
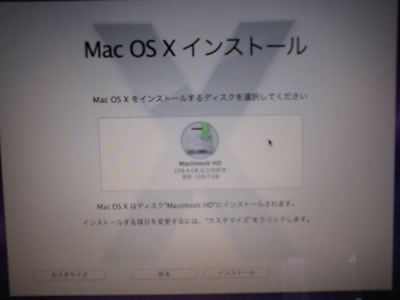
『言語環境』を『日本語環境』のみ選択状態にし『OK』ボタンをクリックしてインストール画面に戻り、『インストール』ボタンをクリックしてインストールを開始する。
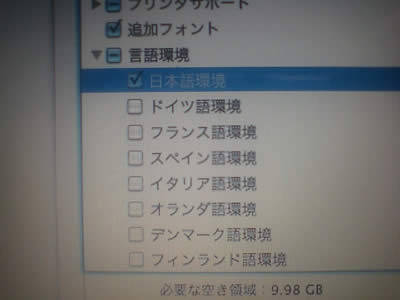
- 20〜30分ほどでインストールが終わり、『再起動』する。
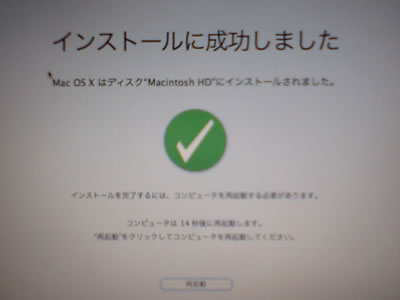
- Welcome (ようこそ)ムービーが流れた後、お住まいの地域を設定する。
- 『キーボード入力環境を選択』では、キーボード配列(US配列やJIS配列)ではなく入力方式(ことえり)を選ぶ。
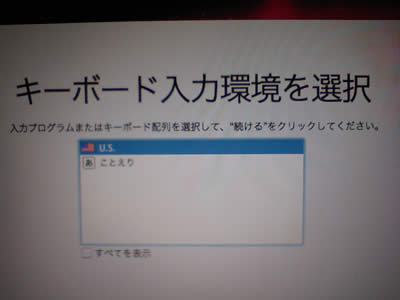
ここでは、US配列のキーボードであっても、日本語入力をするので『ことえり』を選択する。 - 今回はクリーンインストールするので、『すでに Mac をお持ちですか?』では『情報を今すぐ転送しない』を選ぶ。
- 『ワイヤレスネットワークを選択』では有線LANを使うので、左下の『別のネットワーク設定』ボタンをクリックして、『インターネットの接続方法』から『ローカルネットワーク (Ethernet)』を選択する。
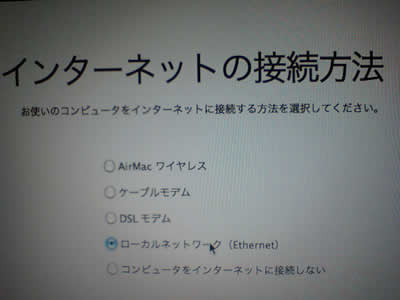
- 『Apple ID を入力』では、すべて未入力のまま『続ける』をクリックする。
- 『ユーザー登録の情報』では、Command+Q を押し、表示されるダイアログの『スキップ』をクリックする。
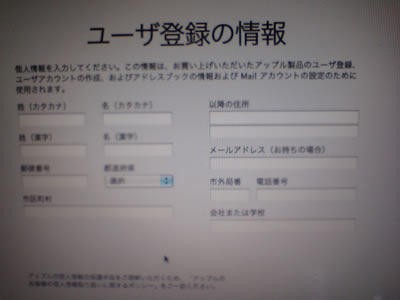
- 『ローカルアカウントの作成』で各項目を入力する。
- 『時間帯の設定』を行う。
- 『登録を忘れずに…』で『完了』ボタンをクリックすると、インストール完了!
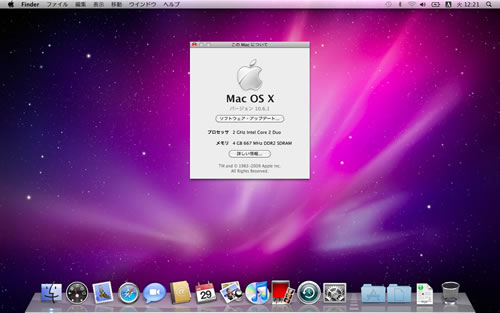
この後、ソフトウェアアップデート・各種設定・ソフトウェアのインストールを行う。
Snow Leopard を購入したお店のスタッフに聞くと『アップグレード版は Leopard からの上書きインストールしかできない。』と言われたけれども、真っさらの HDD に Snow Leopard をそのままクリーンインストールすることができた。
Mac OS X 10.6 Snow Leopard
posted with amazlet at 09.10.04
アップルコンピュータ (2009-08-28)
売り上げランキング: 7
売り上げランキング: 7
